How to make SPSS produce all tables in APA format automatically!
 Jeremy Taylor |
Jeremy Taylor |  Thursday, February 3, 2011 at 7:45AM
Thursday, February 3, 2011 at 7:45AM 
Using Syntax to Assign 'Variable Labels' and 'Value Labels' in SPSS
Video: How to make SPSS produce all tables in APA format automatically!
Video: How to Define Variable Sets in SPSS
Pictured (above) are examples of standard SPSS tables (left) and tables produced in SPSS after a few adjustments (right) to the settings. The table on the right more closely aligns with APA format than the table on the left in several ways:
- The title has been changed from center justified and bold to left justified, italics, and NOT bold ([1] above-right; APA format).
- The table borders have been adjusted appropriately (details of specific changes to follow shortly).
- The default font type and size has been changed to Times New Roman 12pt.
The adjustments to SPSS that are needed to produce tables like the ones on the right are only necessary to be made once, after which the adjustments are made automatically by SPSS and you'll find all of your future tables are ready for insertion into your APA manuscript immediately after analysis. The necessary changes can be accomplished in 3 steps:
- Produce an initial table for alteration (using any analysis; a simple frequency table is sufficient).
- Create a custom "Table Look Style", by "Editing" the initial table's "Look Style" and saving the changes as a custom "style" ("APA Table" seems like a reasonable choice).
- Adjust your SPSS settings (options) so that SPSS recognizes your newly created "Look Style" as the default table "Look Style".
From there, you can simply run your analyses as you typically would and your tables should be formatted in APA format. Let's get into the specifics about how to accomplish these three steps...
1) PRODUCE INITIAL TABLE
The first step to make your SPSS adjustment is to produce an initial table for editing. For our purposes, a simple frequency does the trick (in the SPSS drop-down menus, navigate to: Analyze>descriptives>frequencies). Once your table is produced (below), right click on the table and click on "Edit Content" and then either "In Viewer" or "In Separate Window" (it doesn't really matter which you choose, for our purposes).
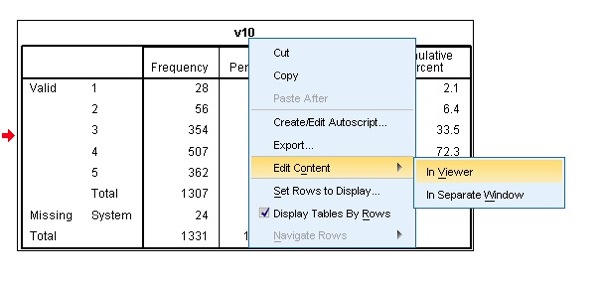
Once your table is in "editing" mode (below), right click again and click on "TableLooks..."

Next, the "TableLooks" screen (below) should pop-up.

Under "TableLooks Files:", change the selection "CompactAcademicTimesRoman" ([1] below).

While simply making that switch gets us a lot closer to APA format than the "default" SPSS table, we can improve the settings to get us much closer with a few additional changes.
NOTE: "CompactAcademicTimesRoman" is the closest "TableLook" to APA on its own, but luckily we can alter its attributes and save the changes!
Once you've clicked on "CompactAcademicTimesRoman", click on the "Edit Look..." button ([2] above). After clicking on "Edit Look...", the "Table Properties" screen should pop-up (below).

Within the "Table Properties" screen, we are going to adjust elements of both the "Cell Formats" tab (above) and the "Borders" tab ([1] below).
First, the "Cell Formats" tab (above):
On the "Cell Formats" screen, you are able to adjust: the tables "Text" (font), the "Alignment" (justifications) of the text, the background color (which we will not be adjusting), and the "Inner Margins". We will only be changing the "Text" and "Alignment" settings. We'll deal with the "Text" first.
The default of all text in SPSS tables is 8 pt ([4] above), while the appropriate APA format font is 12 point, so the first thing we'll need to to is change all of the text in the table from 8 pt ([4] above) to 12 pt.
- Unfortunately, you are required to change each text element separately by either clicking on the element in the "Sample" table on the right side of the screen ([1] above), or by selecting different elements in the "Area" drop-down menu ([2] above).
Next, switch to the "Borders" tab ([1] below).

Once in the "Borders" tab, there are three elements that we are going to adjust:
- Top inner frame ([2] above)
- Bottom inner frame
- Data area top
To adjust the "Top inner frame", highlight it in the Border menu section ([1] below). Next, click on the "Style" drop-down menu ([2] below) and change the style from the double line (not APA format) to the single thin line ([3] below; second from the bottom; complies with APA format).

Next, repeat the style adjustment for the "Bottom inner frame" ([1] below).

Again, repeat the style adjustment for the "Data area top" ([1] below).

Next, click the "Apply" button ([2] above), followed by the "OK" button ([3] above).
2) CREATE CUSTOM TABLE LOOK STYLE
After clicking the "OK" button, you should find yourself back at the "TableLooks" screen ([1] below). On this screen click on "Save As" ([2] below).

In the "Save As" dialogue screen (below), give your newly create table "Look" a name, preferably something self-explanatory and easy to remember. As you can see, I choose to call it "APA Table" ([1] below).

Before clicking "Save", make sure you are saving the "TableLook" file in the correct directory:
On a PC, the "Looks" director can be found at C:>Documents and Settings> Program Files>SPSS

Once inside the "Looks" folder (below), you should see various other "TableLooks" files (the files end in ".stt"). If you see that, you know you are in the right folder. From here, check to make sure your "File Name" is what you want it to be and then click "Save" ([1] below).

After you've clicked "Save", you should find yourself back in the "TableLooks" dialogue screen (below). Also, you should now see a newly available "TableLook" in the "TableLook Files:" area ([1] below) (the one you saved above). Next, simply click on that to highlight it (1] below) and then click the "OK" button ([2] below).

After clicking "OK", the "TableLooks" screen should disappear and the initial table you created should again be visible, but its format should now reflect the changes we've made and it should more closely resemble APA format (below)!

While certainly you could choose to do all of those steps for every graph you produce from now until forever, that wouldn't seem to be a very efficient use of your time. Instead, let's change the default SPSS settings to automatically use our newly created "TableLook" for all tables that are created in the future.
3) ADJUST SPSS TABLE "LOOK STYLE" SETTINGS (OPTIONS)
To adjust the SPSS "TableLook" settings, go to "Options" ([1] below), which you'll find under the "Edit" menu.

With the "Options" dialogue screen now visible, select the "Pivot Tables" tab ([1] below). Next, select our newly created "Table Look" (I called mine "APA table"; [2] below).
On a side note, I'd also suggest changing the "Copying wide tables to the clipboard in rich text format" option ([3] below) to "Shrink width to fit". Making this change will prevent SPSS from wrapping tables that are too wide for your page to another row (making them appear as two tables, even though they are really just two parts of the same table). I personally find that very irritating. Instead, this will tell SPSS to adjust the width of the cells in the table so that the table can fit within the margins of the page.
Finally, click on the "Apply" button ([4] below), followed by the "OK" button ([5] below). You should now be done and all future graphs should be produced in APA format (or closer to it anyway). Happy table making!

RIGHT-CLICK HERE AND "SAVE AS FILE" TO DOWNLOAD THE STT "LOOKS" FILE
Editorial Note: Stats Make Me Cry is owned and operated by Jeremy J. Taylor. The site offers many free statistical resources (e.g. a blog, SPSS video tutorials, R video tutorials, and a discussion forum), as well as fee-based statistical consulting and dissertation consulting services to individuals from a variety of disciplines all over the world.
 Jeremy Taylor
Jeremy Taylor
A few sharp readers have made a great point about this post: If you have a version of SPSS that is licensed by a University, the instructions may not work. Specifically, when you try to create a "new look", it will likely display an error message that says you don't have "access" to the directory (or something like that).
Thanks to one of our readers (Benjamin Telkamp), we have a solution! Benjamin discover that you can save the "new look" as one of the existing looks in SPSS (just pick one that you don't think you'll be needing). Thanks for the tip Benjamin!
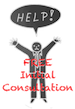

Reader Comments (101)
It would be great if you could just provide your .stt file to aid people like me! :)
Thankyou! My spss output for my psych dissertation now looks great! I may even get an extra point or two for having formatted the spss output to APA.
Very grateful!
Now I need to do the same for tables in openoffice... this will be fun!
Anthony Hall
THANK YOU SO MUCH.
ALL THE WAY FROM EGYPT.
Glad it was helpful, Sherine!
I'm happy to hear my video helped you with your dissertation, Anthony!
Thanks a lot for this. I knew about how to make them, but not about how to set it to the default table setting, so thank you.
I'm glad it was helpful, James! Check-back again sometime and tell a friend!
Saved me a frustrating couple of hours- cheers mate!
Dear Jeremy,
You're a true hero also the way you explain things, this will save me hours of doing silly stuff, but i still have a problem: I'm working on a mac and it doesn't let me save the APA Table file (stt) in the correct folder. It says it doesn't allow any changes to that folder. Could this be Because it's PASW 18 or because it's a student version (licensed for Leiden University)? Or am i just missing one extra tric? Hoping you or someone else has a solution, thanks anyway!
Benjamin Telkamp
Great question, Benjamin. I believe the problem you are having is due to restrictions to the university license, because I've done this on a Mac "gradpack" version and it worked great. Best of luck!
- Jeremy
Hmmh...I tried to save it under SPSS and table looks but when I hit save it says no permission to save it it in this directory.
Do you have an idea what I could do?
Thanks,
Steffi
This is brilliant , thank you so much!!
as for the permissions bit, i wasnt able to save it in that place either due to restrictions, but I just saved it in 'my documents' and then when i went to 'options' and 'pivot table', i clicked 'browse' and choose my file in 'my documents' and it works!
thanks a million
maria
ireland
Thanks for the additional feedback, Maria!
I also had trouble saving in the Looks folder due to permission restrictions, and I did what Maria from Ireland suggested and it worked great!
Thanks very much.
Claire
Kansas
I'm really glad to hear it worked for you, Claire from Kansas! ;)
THANK YOU! IT IS REALLY HELPFUL!!
Hello,
This was very helpfull for me as well, except I used the recipe to create a chart template and it ALMOST worked! I managed to save the template in another document file like somebody mentioned. But the next time I tried to make a chart Spss just collapsed completely and shut off.
does this make any sence to you??:
SET CTemplate='/Users/louisemarieholst/Dropbox/Master/Data/Results/SPSS/MasterTemplate.sgt'.
* Chart Builder.
GGRAPH
/GRAPHDATASET NAME="graphdataset" VARIABLES=sunnew RE2010 MISSING=LISTWISE REPORTMISSING=NO
/GRAPHSPEC SOURCE=INLINE.
BEGIN GPL
SOURCE: s=userSource(id("graphdataset"))
DATA: sunnew=col(source(s), name("sunnew"))
DATA: RE2010=col(source(s), name("RE2010"), unit.category())
GUIDE: axis(dim(1), label("Sun exposure (%)"))
GUIDE: axis(dim(2), label("Frequency"))
GUIDE: legend(aesthetic(aesthetic.color.interior), label("Occurence RE 2010"))
SCALE: cat(aesthetic(aesthetic.color.interior), include("0", "1"))
ELEMENT: interval.stack(position(summary.count(bin.rect(sunnew))), color.interior(RE2010), shape.interior(shape.square))
END GPL.
This process has saved me! Thank you so much :) I have a trial version (20.0) downloaded from IBM's website, so I couldn't save the file to the 'Looks' folder...but Maria's suggestion worked perfectly!!
I'm glad it was helpful, Meghan!
I truly appreciate your explanation, it did make my life easier, I can't believe you took the time to do and are taking the time to reply to the comments.
Well done sir and keep up the good work.
Thanks MO!
These tips were very helpful. Thanks, GS.
I'm glad they were useful! If anyone has any other suggested topics, please feel free to let me know!
I know it was mentioned in the first post, but you never did respond with a reason why you do not provide the STT file for download. I'm sure many readers would appreciate it... because, as things stand, each reader has to reinvent the wheel, and having the STT file would save us all time.
I did actually post the STT file at one time, but it must've gotten taken down at some point (accidentally). I'll repost a link to download.
I don't mean to clog up the comments section ... but THANKS for putting the link up for the STT file. That's really useful! All the best... Elia
Thanks for the valuable info on converting tables to APA format. It's a huge time saver. I am still having difficulty saving the changes to an existing look. - I don't have access to make changes in that directlory. I have a university version of the software. I followed the steps exactly. Is it possible the newer releases have been modified to circumvent our ability to amend an existing file? Any other suggestions?
Thank you...I appreciate this step by step navigation through the aggravating process of SPSS exercises! Your empowerment is noted...
very useful Jeremy, thanks!
No problem, Marc!
@benjamin - as Maria (i believe) said in her post , if your computer doesn't allow saving in the default folder, try saving where you can (desktop, my doc, etc.) and then use it from there or copy-paste it to your default or desired folder. with proper ownership credentials you should be able to copy or move the file to your folder of choice (excuse my late response, i just discovered this site, and also, excuse my lack of familiarity with macs).
@jeremy - thank you. so nice of you to share your knowledge about this. many people that i know, including myself, benefited from this. kudos !
Hi Jeremy,
First of all, thank you for posting this!
Secondly, could you maybe repost (or email) me the .stt file? :) For some reason the link is broken.
Thank you!
I also had permission issues. I saved the "apa table" document in a file I could get to then copied it into the correct file. It worked for me.
Nice troubleshooting, Kim!
Great job! Thanks so much.
one question: once you have said table in the APA style, how can you copy and paste it into a word document? Note: since my SPSS is part of a university, i was not able to save this look style in the list of looks, and therefore need to just copy and paste it into a word document once i have mad all of the necessary changes.
Hi Alex,
I believe a user on a previous comment discussed a workaround for how to save looks, even with the restrictions of university licenses. You might consider reviewing some of the previous comments.
As far as getting it into word, you can either right click and select "copy" or use the "export" feature in SPSS (I think it is in the "File" menu of the output Viewer.
Hi,
Really a great post. Thank you very much! Just wondering if you have a solution to this problem: When we do frequency test etc, some columns in the output like cumulative percent, valid percent etc may not be needed while reporting. Is there a way to get rid of those unwanted columns automatically. Otherwise deleting them manually messes up the APA styled tables obtained using the method highlighted in your post. Thanks!
Thanks for the great post.
One thing I not able to achieve, I may be simply missing something in the instructions.... my final output still has vertical lines, not just horizontal lines as in your image. Any suggestions?
Thanks!
Mick
Solution to my own question: turn off table lines in MS Word. Table then comes out perfect.
Thanks!
Mick
P.S. My instructor will comment on the table I submitted, if anything is amiss, I will post here.
Go back to the settings and see if your newly saved "Look" is still listed as the active option. Also, make sure you make adjustments BEFORE analysis, not after. I hope that helps!
Thanks Mick! To be clear, I'm not proposing that this process produces perfectly formatted APA tables, just a lot closer than the default, so I advise comparing the results to APA standards and tweaking as needed. With that said, if you can advised how we can make the process even closer to APA format, I'd love you to share that/post! Thanks!
Jeremy, my instructor approves of the table.
Likely when producing the dissertation, there will be some minor corrections needed.
Thanks again for this great tutorial!
Glad to hear it, Mick!
If that error message comes up, you can save to a different location (i.e. instead of saving in Looks, you can select any other folder on your pc). Then when you want to use that Look, click "Browse" below the list of TableLooks, and you are able to locate and use your saved look. :) There's always a loophole!
That is absolutely correct, Jessica! Thanks for that!
THANK YOU SOOOOOOOOOOOOOOOOOOOOO MUCH!!! this is a GREAT help!!!!!!!!!!!!!!!! Thank you!
Your welcome, Maria!
Thanks for posting this - it's been a lifesaver!!!!
I'm very glad it was helpful, Devin!